To check your Storm Fiber WiFi password, you have several options, including accessing your router settings, checking on connected devices, and referring to physical documentation. See more details…..
Method 1: Check the Router

The simplest and most straightforward way to find your WiFi password is to look at your router. Many routers have a sticker on the bottom or back that contains the default WiFi password along with the network name (SSID).
- Locate Your Router: Find your Storm Fiber router. This device is typically a small box that connects to your internet service.
- Examine the Sticker: Look for a sticker that includes information such as:
- Network Name (SSID): This is the name of your WiFi network.
- WiFi Password: Often labeled as “WPA Key,” “WEP Key,” or “Password.”
If you haven’t changed the default password, this will be your current WiFi password. However, if you’ve changed it and can’t remember, you’ll need to access the router settings.
Method 2: Accessing Router Settings
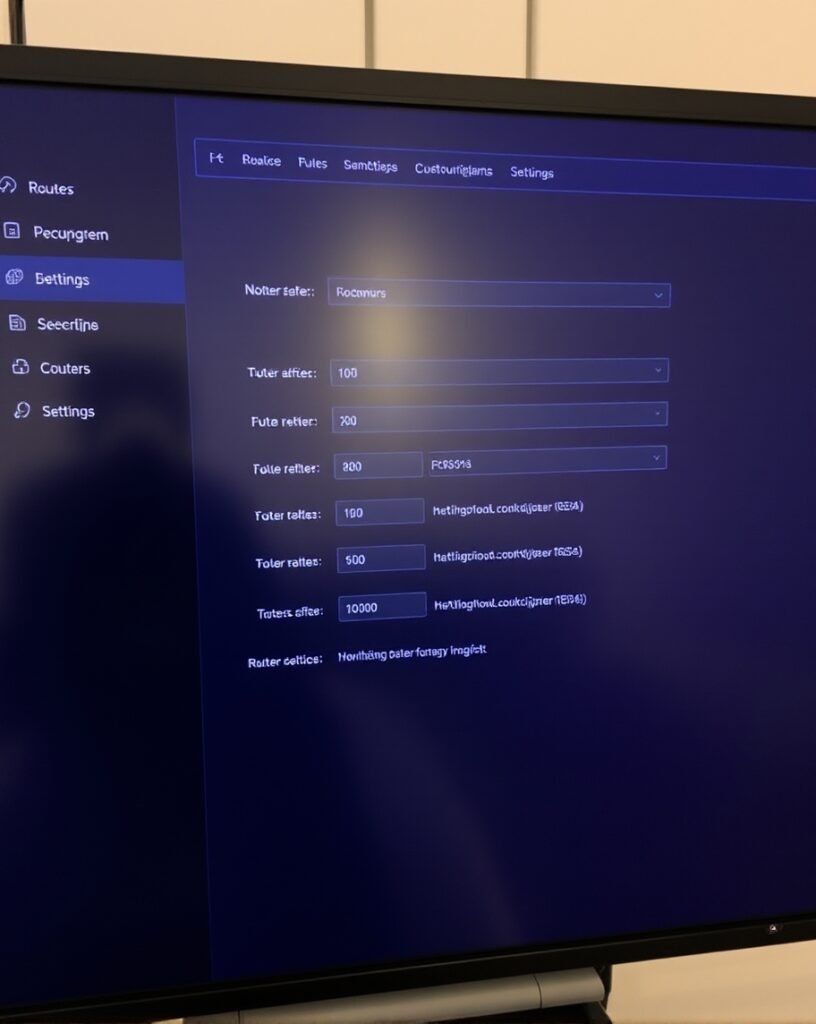
If you need to find the password because it has been changed from the default, you can access your router’s settings through a web browser. Here’s how:
- Connect to the Network: Make sure your device (computer, smartphone, or tablet) is connected to your Storm Fiber WiFi network.
- Open a Web Browser: Launch any web browser (like Chrome, Firefox, or Safari).
- Enter the Router’s IP Address: In the address bar, type the router’s IP address. Common addresses are:
192.168.1.1192.168.0.1192.168.100.1Press Enter.
- Log In to the Router: You will be prompted to enter your username and password. If you haven’t changed these, the default credentials are often:
- Username:
admin - Password:
adminorpasswordIf you don’t know the credentials, they may also be on the sticker on the router. If you’ve changed the password and can’t remember it, you might need to reset the router to factory settings.
- Navigate to Wireless Settings:
- After logging in, look for a section labeled “Wireless,” “WiFi,” or “Network.”
- Within this section, you will find your WiFi name (SSID) and password.
- Note the Password: Once you locate the password, you can either write it down or copy it for future reference.
Method 3: Checking on Connected Devices
If you have a device already connected to your WiFi network, you can retrieve the password directly from that device.
On Windows:
- Open Network Settings: Right-click the WiFi icon in the system tray and select “Open Network & Internet settings.”
- Network and Sharing Center: Click on “Network and Sharing Center.”
- WiFi Status: Click on your WiFi network name next to “Connections.”
- Wireless Properties: In the WiFi Status window, click on “Wireless Properties.”
- Show Characters: Go to the “Security” tab and check the box that says “Show characters.” This will display your WiFi password.
On macOS:
- Open Keychain Access: Use Spotlight (Cmd + Space) and type “Keychain Access,” then hit Enter.
- Find Your WiFi Network: In the Keychain Access window, search for the name of your WiFi network.
- View Password: Double-click on the network name. In the new window, check the box that says “Show password.” You may be prompted to enter your Mac’s administrator password to reveal the WiFi password.
Method 4: Documentation and Support

If the above methods do not work, consult any documentation provided by Storm Fiber. This may include:
- User Manual: Look for the router’s user manual, which may provide instructions on accessing settings and default passwords.
- Customer Support: If you are still unable to find your password, you can reach out to Storm Fiber’s customer support for assistance. They can guide you through the process or help reset your password if necessary.
Final Tips
- Change Your Password: If you find that you’re frequently forgetting your password, consider changing it to something more memorable. Just make sure to update it on all devices connected to your network.
- Document Your Password: Keep a record of your WiFi password in a secure location to avoid future issues.
- Security Practices: Regularly update your password and ensure your WiFi is secured with WPA3 or WPA2 encryption to protect your network from unauthorized access.
By following these methods, you should be able to retrieve your Storm Fiber WiFi password without too much hassle. If you face issues see more details…

